포토샵에서 가장 간편하면서도 강력한 기능 중 하나가 바로 레이어 스타일(Layer Style)입니다. 그중에서도 그림자를 자연스럽게 표현하는 데 탁월한 기능이 바로 드롭 섀도우(Drop Shadow)인데요, 단순한 설정 변경만으로도 현실감 넘치는 그림자를 만들 수 있습니다. 이 글에서는 레이어 스타일 툴을 활용해 자연스럽고 감각적인 그림자를 만드는 구체적인 방법을 소개해보도록 하겠습니다.
1. 드롭 섀도우 설정의 디테일 조정법 (기본 드롭 섀도우)
포토샵의 레이어 스타일 기능 중 드롭 섀도우는 클릭 한 번으로 그림자를 생성할 수 있는 매우 직관적인 툴입니다. 하지만 기본값으로 적용된 상태에서는 인위적인 그림자가 되기 쉽기 때문에, 각 항목을 세밀하게 조정하는 것이 매우 중요합니다.

먼저 가장 핵심이 되는 설정은 거리(Distance), 확산(Spread), 그리고 크기(Size)입니다.
- 거리: 객체에서 그림자가 떨어져 있는 거리. 빛의 위치를 상징합니다.
- 확산: 그림자의 퍼지는 정도. 너무 높이면 그림자가 뭉개져버릴 수 있습니다.
- 크기: 그림자의 흐릿함 정도로, 경계를 부드럽게 만드는 데 중요합니다.
그림자 색상은 대부분 검정(#000000)을 사용하지만, 배경이나 빛 색상에 따라 회색 또는 갈색 계열을 섞으면 훨씬 자연스럽게 보입니다. 또한 Opacity(불투명도)를 조정해 그림자의 존재감을 조절하는 것도 필수입니다.

드롭 섀도우는 단순히 시각적 요소만 바꾸는 것이 아니라, 실내 조명, 자연광, 야간 등 다양한 조건을 반영하여 연출의 리얼리티를 더할 수 있는 도구입니다. Global Light(전역 광원)를 체크하면 여러 레이어의 그림자 각도를 일관되게 설정할 수 있어 디자인 통일성도 확보됩니다.
또한 드롭 섀도우는 레이어 스타일이기 때문에 언제든지 비파괴적으로 수정 가능하다는 장점도 있습니다. 수정이 자유롭기 때문에 여러 버전을 실험하며 최적의 그림자 값을 찾기에도 좋습니다.
2. 다중 드롭 섀도우로 입체감 높이기 (레이어 스타일 중첩 활용)
포토샵의 고급 혼합 옵션(Blending Options)을 활용하면, 하나의 오브젝트에 여러 개의 드롭 섀도우를 중첩해서 적용할 수 있습니다. 이 기능은 레이어 스타일 패널에서 ‘fx’를 두 번 이상 클릭하거나 ‘레이어 복제’를 활용해 구현할 수 있습니다.
예를 들어 그림자를 내부에 하나, 외부에 하나 추가하면 더 깊이 있고 입체감 있는 효과를 줄 수 있습니다.
- 첫 번째 그림자: 짧고 진한 내부 그림자(물체에 가까운 그림자)
- 두 번째 그림자: 길고 흐린 외부 그림자(멀리 투사된 그림자)

이렇게 2단계 그림자를 표현하면 마치 스튜디오 조명 아래에 있는 듯한 깊이감이 생깁니다. 또한 다양한 색상과 각도를 조합하면 오전/오후, 자연광/인공광 등의 분위기도 함께 연출할 수 있습니다.
레이어 스타일을 여러 번 복제해서 적용할 때는 스마트 오브젝트(Smart Object)를 활용하면 편리합니다. 원본 디자인에 영향을 주지 않고, 각기 다른 스타일의 그림자를 실험할 수 있기 때문입니다.
다중 드롭 섀도우를 통해 단순한 평면 이미지를 입체적으로 보이게 하거나, 강조하고 싶은 오브젝트에 주목도를 높일 수 있습니다. 특히 웹디자인, 제품 목업, 콘텐츠 썸네일 디자인에서 매우 유용하게 활용됩니다.
3. 마스크와 결합한 스타일 그림자 응용법 (마스크, 블러 활용)
레이어 스타일로 만든 그림자도 때론 정형화된 형태에 머물 수 있습니다. 이를 보완하기 위해 자주 사용하는 방법이 바로 레이어 마스크와의 조합입니다. 드롭 섀도우로 만든 그림자를 레이어로 분리(Make Layer)한 후 마스크를 활용하면 섬세한 조정이 가능해집니다.
예를 들어 인물 사진에서 햇빛에 의해 생긴 자연스러운 그림자를 표현하려면 다음과 같은 방식이 효과적입니다.
1. 드롭 섀도우로 기본 그림자 생성
2. 레이어 스타일 → 우클릭 → 레이어로 만들기
3. 그림자 레이어에 레이어 마스크 추가
4. 브러시로 그림자의 일부 영역을 부드럽게 지우거나 흐림 처리
5. Gaussian Blur를 병행해 경계선을 더욱 부드럽게
이 과정을 통해 그림자는 더욱 부드럽고 사실적으로 표현됩니다. 특히 복잡한 배경이나 곡선형 오브젝트에 그림자를 자연스럽게 넣을 때 유용합니다.
브러시 불투명도를 낮춰서 레이어 마스크를 부분적으로 조절하면, 그림자의 농도와 흐림 정도를 디테일하게 연출할 수 있습니다.
또한 그라디언트 마스크를 사용하면 그림자가 점점 사라지듯 표현되어, 현실적인 거리감이나 빛의 방향성을 더욱 잘 나타낼 수 있습니다.
이처럼 단순히 드롭 섀도우만 사용하는 것이 아니라, 포토샵의 다른 보조 툴과 결합하면 레이어 스타일 기반 그림자도 전문가 수준으로 표현할 수 있습니다.
TIP: 모양을 그대로 살린 그림자 만드는 방법

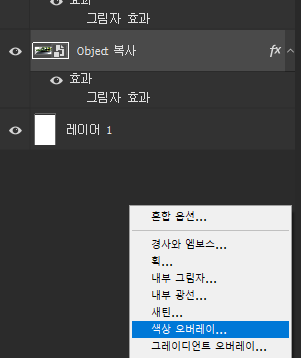
레이어를 복제해서 그림자 처럼 아래로 왜곡한 다음 색상 오버레이 선택
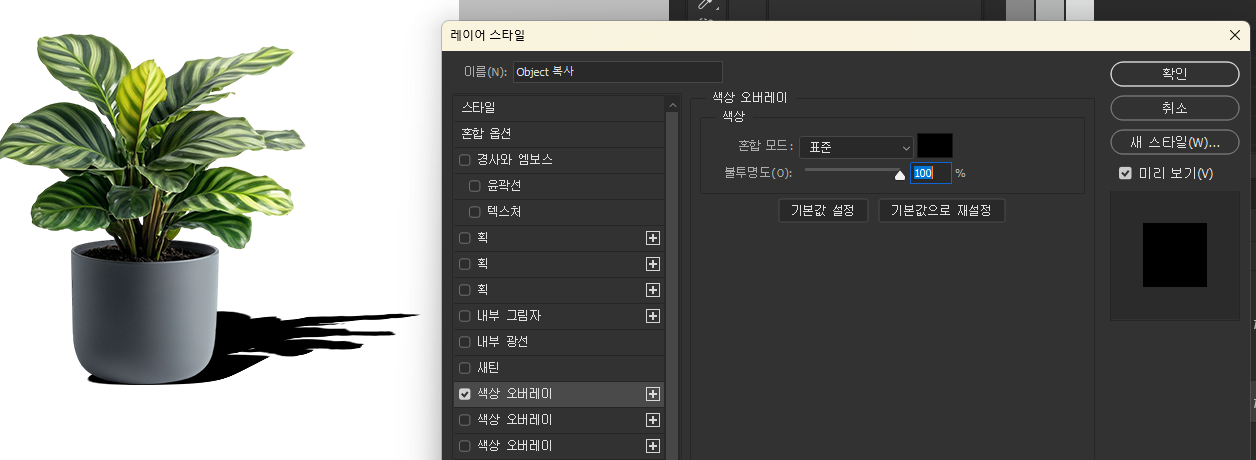
검은색으로 맞춰준 다음 투명도를 조절해줍니다
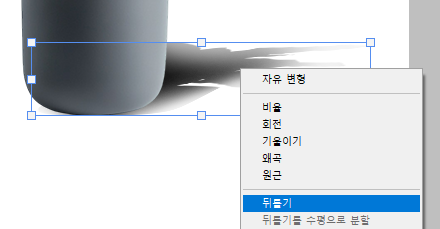

이미지 뒤틀기를 통해 앞 사물과 자연스럽게 맞춰주고, 지우개 툴로 브러쉬를 자연스럽게 지워 완성해줍니다.

레이어 스타일의 드롭 섀도우는 단순하지만 매우 유연한 그림자 툴입니다. 기본 설정부터 다중 그림자, 마스크 조합까지 폭넓게 활용하면 훨씬 자연스럽고 깊이 있는 그림자를 연출할 수 있습니다. 직접 실습을 통해 나만의 그림자 스타일을 찾아보세요!