사진을 편집할 때 불필요한 요소가 포함되어 있다면, 전체적인 완성도가 떨어질 수 있습니다. 특히 배경에 원치 않는 사람이나 사물이 포함되어 있거나, 이미지의 특정 부분을 깔끔하게 정리하고 싶을 때가 많습니다. 이럴 때 유용한 도구가 바로 [어도비 포토샵(Adobe Photoshop)]입니다. 포토샵에는 사진에서 불필요한 부분을 자연스럽게 제거할 수 있는 다양한 기능이 있습니다.
이 글에서는 포토샵을 활용해 사진에서 원하지 않는 요소를 깔끔하게 제거하는 3가지 효과적인 방법을 소개하겠습니다. 이 방법을 익히면 인물 보정, 배경 정리, 제품 사진 수정 등 다양한 작업에서 활용할 수 있습니다.
1. 콘텐츠 인식 채우기(Content-Aware Fill) 활용하기
콘텐츠 인식 채우기(Content-Aware Fill) 기능은 포토샵에서 가장 강력한 삭제 도구 중 하나입니다. 이 기능을 사용하면 선택한 영역을 주변 환경과 자연스럽게 채워서 불필요한 요소를 제거할 수 있습니다.
사용 방법:
- 지우고 싶은 부분을 선택합니다. (빠른 선택 도구(W), 올가미 도구(L) 등을 활용)
- 메뉴에서 편집(Edit) → 내용 인식 채우기(Content-Aware Fill)를 선택합니다.
- 오른쪽 패널에서 미리보기를 확인한 후, ‘확인(OK)’을 눌러 적용합니다.
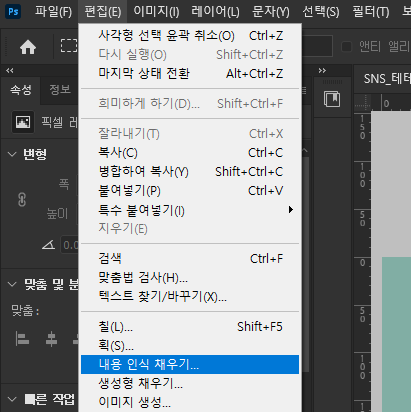
이 기능은 간단한 배경 정리부터 복잡한 사진 수정까지 다양하게 활용할 수 있습니다. 특히, 균일한 배경을 가진 사진에서 가장 효과적입니다. 다만, 복잡한 패턴이 포함된 사진에서는 완벽한 결과가 나오지 않을 수도 있으므로 세밀한 수정이 필요할 수 있습니다.
Tip: 내용 인식 채우기 아래에 '생성형 채우기' 라는 기능이 새로운 버전에 있는데, 제가 써보니 이 기능이 훨씬 좋습니다.
2. 스팟 복구 브러시 도구(Spot Healing Brush Tool) 활용하기
스팟 복구 브러시 도구(Spot Healing Brush Tool, J) 는 작은 결점이나 잡티를 손쉽게 제거할 때 유용합니다. 이 도구는 주변 픽셀을 자동으로 분석하여 자연스럽게 채워주는 기능을 합니다.
사용 방법:
- 포토샵에서 '스팟 복구 브러시 도구(J)' 를 선택합니다.
- 상단의 옵션 바에서 ‘내용 인식(Content-Aware)’ 옵션을 선택합니다.
- 지우고 싶은 부분 위를 브러시로 문지르면 자동으로 보정됩니다.
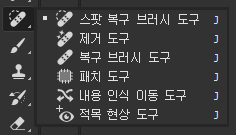
이 방법은 얼굴의 잡티 제거, 작은 먼지 제거, 문서의 얼룩 삭제 등 세밀한 보정 작업에 적합합니다. 하지만 넓은 범위를 수정해야 할 경우, 콘텐츠 인식 채우기나 복제 도장을 함께 활용하면 더욱 자연스러운 결과를 얻을 수 있습니다.
3. 복제 도장 도구(Clone Stamp Tool) 활용하기
복제 도장 도구(Clone Stamp Tool, S)는 특정 영역의 픽셀을 복사하여 다른 영역에 적용하는 방식으로 불필요한 부분을 제거할 수 있습니다.

사용 방법:
- 포토샵에서 '복제 도장 도구(S)' 를 선택합니다.
- Alt 키를 누른 상태에서 원하는 샘플 영역을 클릭하여 복제할 부분을 지정합니다.
- 브러시 크기를 조절한 후, 제거할 부분을 부드럽게 덧칠하듯 칠합니다.
이 방법은 콘텐츠 인식 채우기나 스팟 복구 브러시보다 세밀한 수정을 원하는 경우 유용합니다. 예를 들어, 배경이 복잡하거나 패턴이 반복되는 경우에도 자연스럽게 보정할 수 있습니다. 하지만 직접 복사하는 방식이므로 세밀한 조정이 필요하며, 자연스럽게 연결되도록 주의해야 합니다.
직접 손으로 복제를 해야하는 작업이라, 개인의 감각이 다소 필요합니다.
포토샵을 사용하면 불필요한 요소를 쉽고 깔끔하게 제거할 수 있습니다. 콘텐츠 인식 채우기, 스팟 복구 브러시 도구, 복제 도장 도구는 각각의 특성과 장점이 있으므로, 사진의 상황에 따라 적절한 방법을 선택하는 것이 중요합니다.
- 콘텐츠 인식 채우기는 넓은 영역을 자연스럽게 채우는 데 유용합니다.
- 스팟 복구 브러시 도구는 작은 결점을 빠르게 수정할 때 적합합니다.
- 복제 도장 도구는 정교한 수정을 원할 때 효과적입니다.
이 3가지 방법을 잘 활용하면, 누구나 전문가처럼 깔끔한 사진을 편집할 수 있습니다. 다양한 사진에서 직접 시도해 보면서 실력을 키워보세요!