포토샵에서 얼굴을 다른 얼굴로 자연스럽게 합성하는 것은 디자이너에게 꼭 필요한 기술입니다. 하지만 초보자들은 부자연스러운 경계선이나 색 차이로 인해 합성이 어색하게 보이는 경우가 많습니다. 이번 글에서는 디자이너들이 활용하는 고급 얼굴 합성 기법을 소개하고, 레이어 마스크, 블렌딩 모드, 색 보정 등을 활용해 자연스러운 결과물을 얻는 방법을 소개해드리겠습니다.
1. 레이어 마스크와 블렌딩을 활용한 얼굴 합성
포토샵에서 얼굴 합성을 할 때 가장 기본적이면서도 중요한 기술이 레이어 마스크와 블렌딩 모드입니다. 이 두 가지 기능을 잘 활용하면 자연스럽고 부드러운 합성 결과를 얻을 수 있습니다.
① 얼굴 이미지 선택과 정렬
- 합성할 두 얼굴 이미지를 준비합니다.
Ctrl + T(자유 변형)을 사용하여 두 얼굴의 크기와 위치를 맞춥니다.- 얼굴의 주요 특징(눈, 코, 입)이 최대한 정렬되도록 조정합니다.
② 레이어 마스크 적용
- 얼굴이 있는 레이어를 선택한 후,
레이어 마스크 추가버튼을 클릭합니다. 브러시 툴(B)을 선택하고 부드러운 가장자리 브러시를 사용합니다.- 검정색 브러시로 가장자리를 부드럽게 지워 두 얼굴이 자연스럽게 연결되도록 합니다.
- 흐림 효과(
가우시안 블러)를 사용하여 더욱 부드럽게 만듭니다.
③ 블렌딩 모드 활용
- 레이어 패널에서
블렌딩 모드를 조정하여 두 얼굴이 더 자연스럽게 섞이도록 합니다. 오버레이(Overlay)또는소프트 라이트(Soft Light)를 적용하면 피부톤이 자연스럽게 섞일 수 있습니다.- 불필요한 부분은 다시 마스크로 조정하여 세밀한 수정 작업을 진행합니다.
2. 색 보정과 명암 조절로 자연스럽게 합성하기
얼굴 합성에서 가장 흔한 실수 중 하나는 피부 색상과 명암이 일치하지 않는 것입니다. 이를 해결하려면 포토샵의 색 보정 기능을 적절히 활용해야 합니다.
① 색조/채도 조정
Ctrl + U를 눌러 색조/채도(Hue/Saturation) 조정 창을 엽니다.- 얼굴의 색상을 보정하여 원래 피부 톤과 맞추도록 합니다.
색상 일치(Match Color)기능을 활용하여 두 얼굴의 색감을 자동으로 맞출 수도 있습니다.
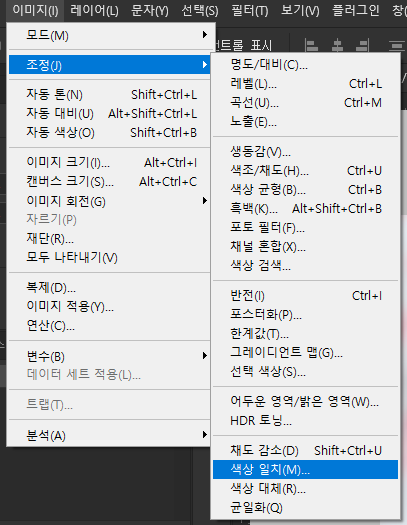
② 곡선(Curves)과 레벨(Levels) 조정
곡선(Curves)기능(Ctrl + M)을 사용하여 명암을 조정합니다.레벨(Levels)(Ctrl + L)을 활용해 밝기와 대비를 조정합니다.- 브러시를 사용해 특정 부위의 명암을 따로 보정하면 더욱 자연스러운 결과를 얻을 수 있습니다.
3. 세부 디테일 조정과 피부 톤 맞추기
마지막 단계에서는 피부 질감과 세부적인 요소들을 조정하여 더욱 완성도 높은 결과를 만듭니다.
① 스탬프 도구와 힐링 브러시 활용
복제 도장 툴(Stamp Tool, S)을 사용해 피부 질감을 자연스럽게 맞춥니다.힐링 브러시(Healing Brush)를 이용해 경계선 부분을 부드럽게 정리합니다.- 주근깨나 점 등의 작은 피부 요소까지 신경 써서 정리하면 더욱 자연스러운 합성이 가능합니다.
② 흐림 효과 및 텍스처 추가
가우시안 블러(Gaussian Blur)를 활용해 경계선을 부드럽게 정리합니다.- 피부 텍스처가 어색할 경우, 원본 얼굴에서 피부 텍스처를 가져와
오버레이블렌딩 모드로 추가합니다. 노이즈 추가(Add Noise)기능을 사용하면 두 이미지의 질감을 더욱 자연스럽게 맞출 수 있습니다.

시간을 들여서 세밀하게 작업해야 더 좋은 결과를 얻을 수 있습니다!
포토샵에서 얼굴을 자연스럽게 합성하려면 레이어 마스크, 블렌딩 모드, 색 보정, 명암 조절, 그리고 디테일 보정이 필수입니다. 단순히 얼굴을 붙이는 것이 아니라 피부 톤과 질감까지 세밀하게 조정해야 자연스러운 결과를 얻을 수 있습니다. 이번 가이드를 활용해 여러분도 전문가 수준의 얼굴 합성 기술을 익혀보세요!