반응형
포토샵을 사용하다 보면 브러시(Brush) 속도가 느려지는 경우가 있습니다. 특히 고해상도 작업을 하거나 브러시 크기가 큰 경우, 또는 시스템 성능이 부족할 때 이러한 문제가 발생할 수 있습니다. 이번 글에서는 포토샵 브러시 속도가 느려지는 원인과 해결 방법을 자세히 알아보겠습니다.
1. 브러시 설정 최적화
포토샵 브러시는 다양한 옵션을 설정할 수 있는데, 일부 설정이 브러시 속도를 저하시킬 수 있습니다.
🔹 주요 원인
- 브러시 크기가 너무 크거나 디테일한 텍스처 포함
- 브러시 간격(Spacing)이 너무 촘촘하게 설정
- 고급 기능(Shape Dynamics, Smoothing 등)이 활성화됨
✅ 해결 방법
- 브러시 크기 줄이기: Alt + 우클릭(윈도우) 또는 Control + Option(맥)으로 조절
- 간격(Spacing) 조정: [브러시 설정]에서 25% 이상으로 변경
- 불필요한 옵션 비활성화: Shape Dynamics, Scattering, Texture 등을 끄기
2. 포토샵 성능 최적화
포토샵의 성능이 최적화되지 않으면 브러시 속도도 느려질 수 있습니다.
🔹 주요 원인
- 메모리(RAM) 부족
- 스크래치 디스크 공간 부족
- GPU(그래픽 카드) 가속 미활성화
✅ 해결 방법
- 메모리 할당 늘리기: [환경 설정] → [성능]에서 RAM 사용량 70~80%로 설정
- GPU 가속 활성화: [그래픽 프로세서 설정]에서 [그래픽 프로세서 사용] 체크
- 스크래치 디스크 변경: C 드라이브 외의 다른 저장 공간 선택 (시스템이 설치되어있지 않은 넉넉한 용량의 디스크 선택)
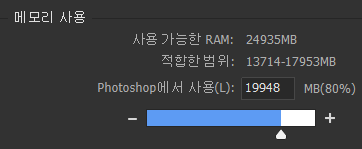
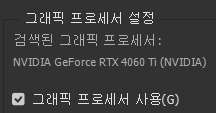
3. 레이어 & 파일 크기 최적화
브러시가 느려지는 또 다른 원인은 레이어가 많거나 파일 크기가 너무 큰 경우입니다.
🔹 주요 원인
- 불필요한 레이어 과다 사용
- 고해상도(4K 이상) 파일
- 스마트 오브젝트 사용 과다
✅ 해결 방법
- 불필요한 레이어 삭제: [레이어] → [레이어 병합] 활용
- 파일 해상도 낮추기: [이미지 크기]에서 해상도를 조정
- 스마트 오브젝트 래스터화: [레이어] → [래스터화] → [스마트 오브젝트] (대신 이미지 확대 시 깨질 수 있음)
4. 기타 해결 방법
추가적인 설정 변경을 통해 브러시 속도를 향상시킬 수 있습니다.
🔹 추가 해결 방법
- 포토샵 재설정: Ctrl + Alt + Shift(윈도우) 또는 Cmd + Option + Shift(맥)로 초기화
- 포토샵 업데이트 확인: Adobe Creative Cloud에서 최신 버전 유지
- 브러시 프리셋 정리: [브러시 설정] → [프리셋 관리자]에서 불필요한 브러시 삭제
결론
포토샵에서 브러시 속도가 느려지는 원인은 주로 브러시 설정 문제, 시스템 성능 저하, 파일 크기 증가 때문입니다. 브러시 속도를 빠르게 하기 위해서는 브러시 크기 & 간격 조정, 포토샵 성능 최적화, 불필요한 레이어 정리 등을 시도해 보세요. 위 방법을 하나씩 적용하면 브러시 속도가 확연히 개선될 것입니다. 혹시 더 궁금한 점이 있다면 댓글로 질문해주세요! 🚀
반응형