반응형
포토샵을 사용하다 보면 파일이 저장되지 않는 문제를 겪는 경우가 많습니다. 특히 "저장할 수 없습니다", "디스크 공간 부족", "지원되지 않는 포맷" 등의 오류 메시지가 나타날 수 있는데요. 이번 글에서는 포토샵에서 파일 저장이 안 되는 주요 원인과 해결 방법을 자세히 알아보겠습니다.
1. 포맷 문제: 파일 형식이 지원되지 않는 경우
포토샵에서 특정 포맷으로 저장하려 할 때 오류가 발생하는 경우가 있습니다. 특히 JPEG, PNG, PSD, TIFF 등의 포맷 차이를 이해하지 못하면 저장이 안 될 수 있습니다.
🔹 주요 원인
- 레이어가 많거나 투명도가 있는 경우 → JPEG 형식으로 저장 불가
- 색상 모드가 다를 경우 → CMYK 모드에서는 일부 포맷 저장 불가
- 파일 크기가 너무 큰 경우 → JPEG, PNG 등 특정 포맷에서는 제한됨
✅ 해결 방법
- JPEG로 저장할 수 없는 경우: 상단 메뉴에서 [레이어] → [이미지 병합] 후 저장 (PSD 원본 따로 백업 필수)
- CMYK 모드에서 저장 오류 발생 시: [이미지] → [모드] → RGB 색상으로 변경 후 저장 (인쇄용 파일 아닌 경우)
- 파일 크기 문제 해결: [이미지] → [이미지 크기]에서 해상도를 낮춰 파일 용량 줄이기 (72가 가장 무난합니다.)
2. 용량 문제: 디스크 공간 부족으로 저장 불가
포토샵은 임시 작업 파일을 저장하기 위해 스크래치 디스크(가상 메모리 공간)를 사용하는데, 저장 공간이 부족하면 오류가 발생할 수 있습니다.
🔹 주요 원인
- 하드디스크(특히 C 드라이브) 공간이 부족한 경우
- 포토샵의 스크래치 디스크 설정이 제대로 되어 있지 않은 경우
- 너무 많은 히스토리(작업 기록)로 인해 용량이 과다 사용된 경우
✅ 해결 방법
- 디스크 공간 확보하기: 불필요한 파일 삭제 및 디스크 정리 실행
- 스크래치 디스크 변경: [편집] → [환경 설정] → [스크래치 디스크]에서 다른 드라이브 추가 (주로 D 드라이브 같이 시스템이 깔려있지 않은 여유로운 하드 디스크를 추천합니다.)
- 히스토리 및 캐시 삭제: [편집] → [환경 설정] → [성능]에서 히스토리 상태 줄이기
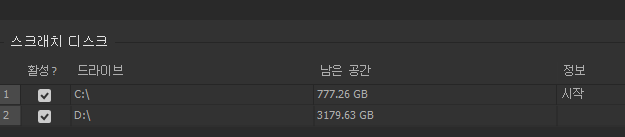
3. 저장 오류 메시지 해결 방법
포토샵에서 파일을 저장하려고 할 때 다음과 같은 오류 메시지가 나타날 수 있습니다.
🔹 "저장할 수 없습니다. 파일이 사용 중입니다."
✅ 해결 방법:
- 포토샵을 완전히 종료한 후 다시 실행
- 파일을 다른 이름으로 저장하거나 다른 폴더에 저장
- 작업 관리자(윈도우: Ctrl + Shift + Esc, 맥: 활동 모니터)에서 포토샵 프로세스를 종료 후 재시작
- 최후의 방법으로는 컴퓨터를 다시 부팅하면 거의 해결이 됩니다.
🔹 "디스크가 꽉 차서 저장할 수 없습니다."
✅ 해결 방법:
- 스크래치 디스크를 변경 (환경 설정 → 성능 → 스크래치 디스크)
- 포토샵 임시 파일 삭제 (C:\Users\사용자명\AppData\Local\Temp)
- 외장 하드나 다른 드라이브를 선택해 저장
🔹 "포맷이 지원되지 않습니다."
✅ 해결 방법:
- 다른 파일 형식(PNG, TIFF, PDF 등)으로 저장해보기
- 레이어 병합 후 저장
- [파일] → [내보내기] → [다른 형식으로 내보내기] 실행
결론
포토샵에서 저장 오류가 발생하는 원인은 다양하지만, 대부분은 파일 포맷 문제, 디스크 용량 부족, 환경 설정 오류 등으로 인해 발생합니다. 포맷 문제는 RGB 모드 전환 & 레이어 병합, 디스크 공간 문제는 스크래치 디스크 변경 & 임시 파일 삭제, 기타 오류는 파일 형식 변경 & 다른 이름으로 저장 등의 방법으로 쉽게 해결할 수 있습니다.
포토샵 저장 오류로 고민 중이라면 위 방법을 하나씩 시도해 보세요! 😊
💾 저장 오류 해결 체크리스트
- ✅ 저장할 파일 포맷 확인 (JPEG, PNG, PSD 등)
- ✅ 파일 크기 조정 (레이어 병합 & 해상도 줄이기)
- ✅ 포토샵 환경 설정에서 스크래치 디스크 변경
- ✅ 디스크 공간 확보 (임시 파일 삭제)
- ✅ 포토샵 재시작 후 다시 저장 시도

반응형