포토샵을 이용한 피부 보정은 단순한 잡티 제거를 넘어 자연스러운 피부 질감을 유지하는 것이 핵심입니다. 이 글에서는 초보자도 쉽게 따라 할 수 있도록 단계별로 포토샵 피부 보정법을 소개합니다. 잡티 제거부터 부드러운 피부 표현, 텍스처 유지까지 마스터할 수 있도록 자세히 설명해 드립니다.
1. 포토샵으로 잡티 제거하기 – 기본적인 클리닝 방법
피부 보정의 첫 단계는 잡티와 여드름을 자연스럽게 제거하는 것입니다. 포토샵에는 이를 쉽게 처리할 수 있는 다양한 도구가 있습니다.

① 스팟 힐링 브러시 도구 사용하기
스팟 힐링 브러시 도구(Spot Healing Brush Tool)는 가장 간단하면서도 강력한 잡티 제거 도구입니다. 사용 방법은 다음과 같습니다.
- 레이어 복제: 원본 사진을 보존하기 위해 Ctrl + J를 눌러 레이어를 복제합니다.
- 도구 선택: J 키를 눌러 스팟 힐링 브러시 도구를 선택합니다.
- 옵션 설정: 상단 옵션 바에서 "콘텐츠 인식(Content-Aware)"을 선택합니다.
- 잡티 클릭: 제거할 잡티나 여드름 부분을 클릭하면 자동으로 주변 피부와 자연스럽게 합쳐집니다.
② 힐링 브러시 도구로 미세한 피부 보정
스팟 힐링 브러시보다 정교한 보정을 원한다면, 힐링 브러시 도구(Healing Brush Tool)를 사용할 수 있습니다.
- Alt 키를 누른 상태에서 깨끗한 피부 부분을 샘플링합니다.
- 보정할 부위를 부드럽게 문질러 자연스럽게 합성합니다.
이 방법은 피부 톤을 유지하면서 작은 잡티를 정교하게 보정하는 데 적합합니다.
2. 부드러운 피부 표현 – 자연스럽게 매끄럽게 만들기
피부를 지나치게 매끄럽게 하면 인위적인 느낌이 들 수 있습니다. 적절한 블러 효과와 레이어 마스크를 활용하여 자연스러운 피부 표현을 할 수 있습니다.
① 고급 가우시안 블러 기법 (Frequency Separation)
고급 포토샵 사용자들이 자주 사용하는 Frequency Separation 기법을 활용하면 피부 텍스처를 유지하면서도 매끄러운 효과를 얻을 수 있습니다.
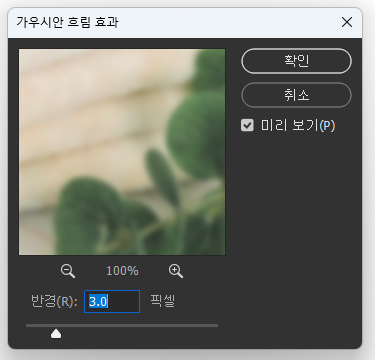
- 이미지 복제: Ctrl + J를 두 번 눌러 이미지를 두 개 복제합니다.
- 하단 레이어(색상 레이어) 처리: Filter(필터) → Blur(흐림 효과) → Gaussian Blur(가우시안 흐림 효과)를 적용해 피부를 부드럽게 만듭니다.
- 상단 레이어(텍스처 레이어) 처리: Image → Apply Image를 선택하여 텍스처만 분리합니다.
- 혼합 모드 변경: 상단 텍스처 레이어의 혼합 모드를 Linear Light로 설정합니다.
- 부드럽게 수정: 레이어 마스크를 추가하고 브러시로 부드럽게 수정합니다.
이 기법을 사용하면 피부의 질감을 유지하면서도 자연스럽게 보정할 수 있습니다.
② 표면 흐림(Blur)과 레이어 마스크 활용하기
초보자라면 표면 흐림(Surface Blur)을 활용한 보정 방법도 좋은 선택입니다.
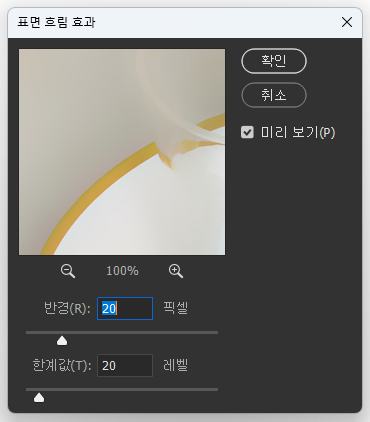
- 레이어 복제: Ctrl + J로 레이어를 복제합니다.
- 표면 흐림 적용: Filter(필터) → Blur(흐림 효과) → Surface Blur(표면 흐림 효과) 선택 후 반경(Radius)과 임계값(Threshold)을 조정합니다.
- 레이어 마스크 추가: Alt 키를 누른 상태에서 레이어 마스크를 추가하여 블러 효과가 전체적으로 적용되지 않도록 합니다.
- 브러시로 보정: 부드러운 브러시를 사용해 피부만 자연스럽게 블러 처리합니다.
이 방법은 빠르고 간단하게 피부를 정리하는 데 효과적입니다.
3. 피부 텍스처 유지 – 인위적이지 않게 보정하는 법
피부 보정에서 가장 중요한 것은 자연스러움을 유지하는 것입니다. 지나친 보정은 사진이 부자연스러워 보일 수 있으므로, 피부 텍스처를 적절히 유지하는 것이 중요합니다.
① 하이 패스(High Pass) 필터로 텍스처 복원하기
하이 패스 필터를 사용하면 흐려진 피부의 질감을 다시 살릴 수 있습니다.
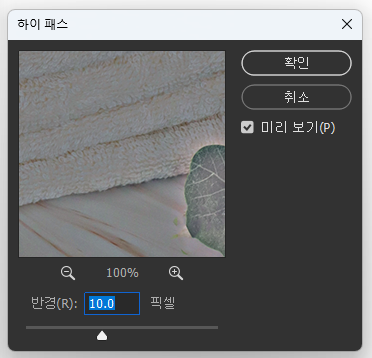
- 텍스처 레이어 복제: 원본 레이어를 Ctrl + J로 복제합니다.
- 하이 패스 필터 적용: Filter(필터) → Other(기타) → High Pass(하이 패스) 선택 후 적절한 반경(Radius)을 설정합니다.
- 혼합 모드 변경: 레이어의 혼합 모드를 Overlay 또는 Soft Light로 설정합니다.
- 불필요한 부분 마스킹: 피부가 아닌 부분(눈, 입술 등)에 효과가 적용되지 않도록 레이어 마스크를 추가합니다.
② 자연스러운 색상과 톤 조정하기
피부 보정을 마친 후에는 색상과 톤을 조정하여 더욱 자연스러운 느낌을 줄 수 있습니다.
- Adjustment Layer에서 Curves(곡선) 조정을 사용해 피부 톤을 보정합니다.
- Selective Color(선택 색상)을 활용해 붉은 기를 줄이거나 따뜻한 느낌을 더할 수 있습니다.
- Dodge & Burn(닷지 & 번) 기법으로 얼굴 윤곽을 정리해 입체감을 더할 수 있습니다.
이 과정을 거치면 보정한 피부가 더욱 자연스럽고 생동감 있게 표현됩니다.
자연스러운 피부 보정을 위한 핵심 포인트
포토샵을 이용한 피부 보정은 단순히 잡티를 제거하는 것이 아니라, 피부 질감을 유지하면서도 부드러운 표현을 하는 것이 중요합니다.
- 잡티 제거: 스팟 힐링 브러시 & 힐링 브러시 활용
- 부드러운 피부 표현: Frequency Separation & 표면 흐림 사용
- 텍스처 유지: 하이 패스 필터 & 색상 보정 활용
이 가이드를 활용하면 누구나 자연스럽고 아름다운 피부 보정이 가능합니다. 지금 바로 포토샵을 실행하고 연습해 보세요!